在日常工作中,特别是在品牌更新、广告宣传、合同修改等场景中,企业和个人常常需要批量替换多个Word文件中的图片。例如,企业在更换品牌Logo或更新宣传资料时,往往需要确保所有相关文档中的图片都进行同步更新。然而,手动逐一替换每个文件中的图片,不仅耗费大量时间,还容易导致操作错误,影响工作效率。
批量替换图片的需求广泛存在于多个场景中。例如,市场营销团队需要更新宣传材料中的产品图片,教育机构需要替换课件中的插图,或企业需要统一更新报告中的Logo。在这些场景中,手动替换不仅效率低下,还可能导致文档格式错乱。今天就给大家介绍一种将 Word 中某张图片更新为其它图片的方法,支持批量处理。
使用场景
1、需要将多个 Word 文档中的某一张或者多张图片替换/更新为新的图片。
操作步骤
1、打开「鹰迅批量处理工具箱」,左侧选择「Word工具」,右侧在文件内容分类中选择「替换 Word 中的图片」的功能。
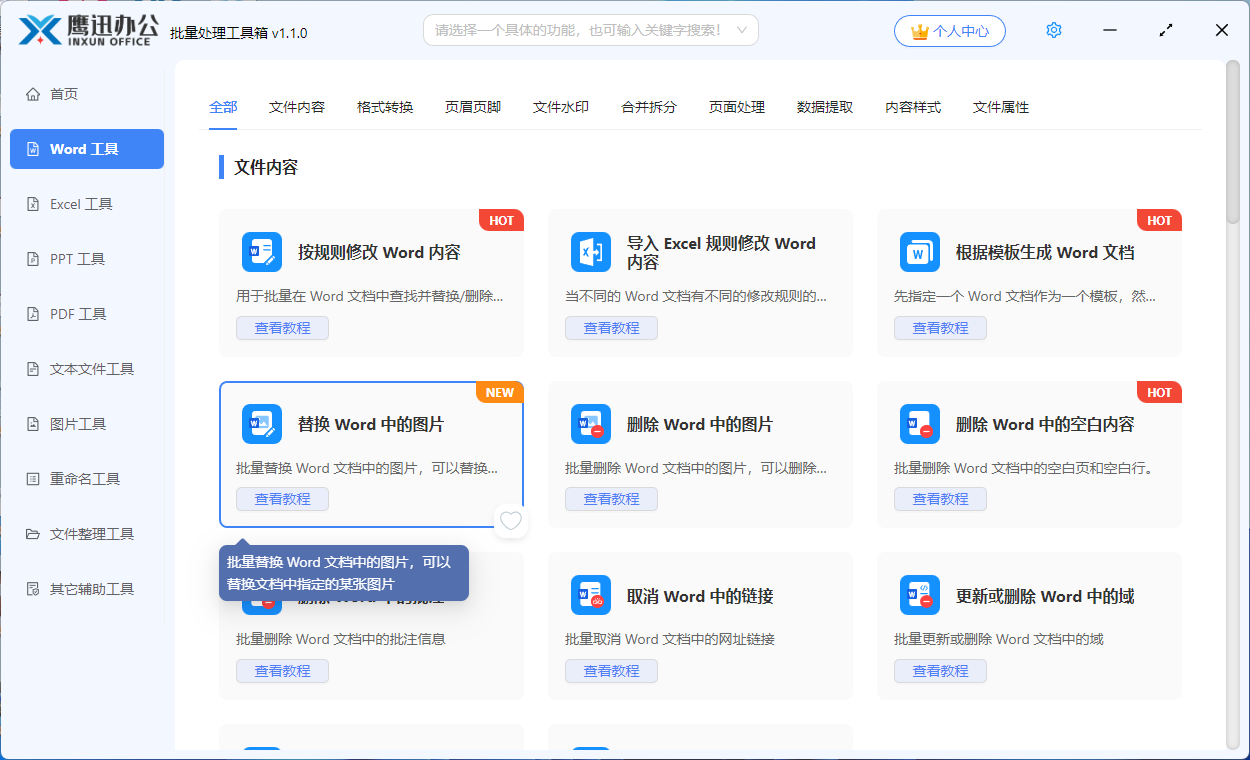
2、将需要进行图片更换的 Word 文档选择到软件界面。
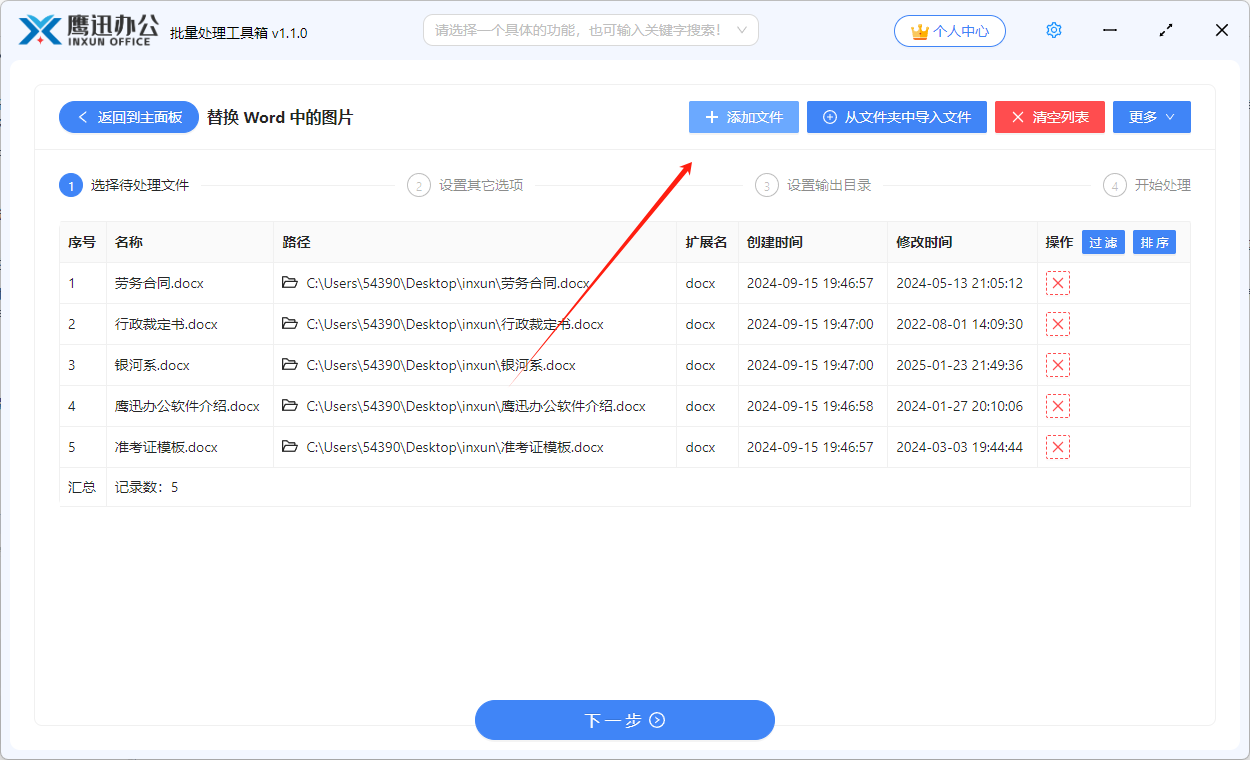
3、设置图片替换的选项。
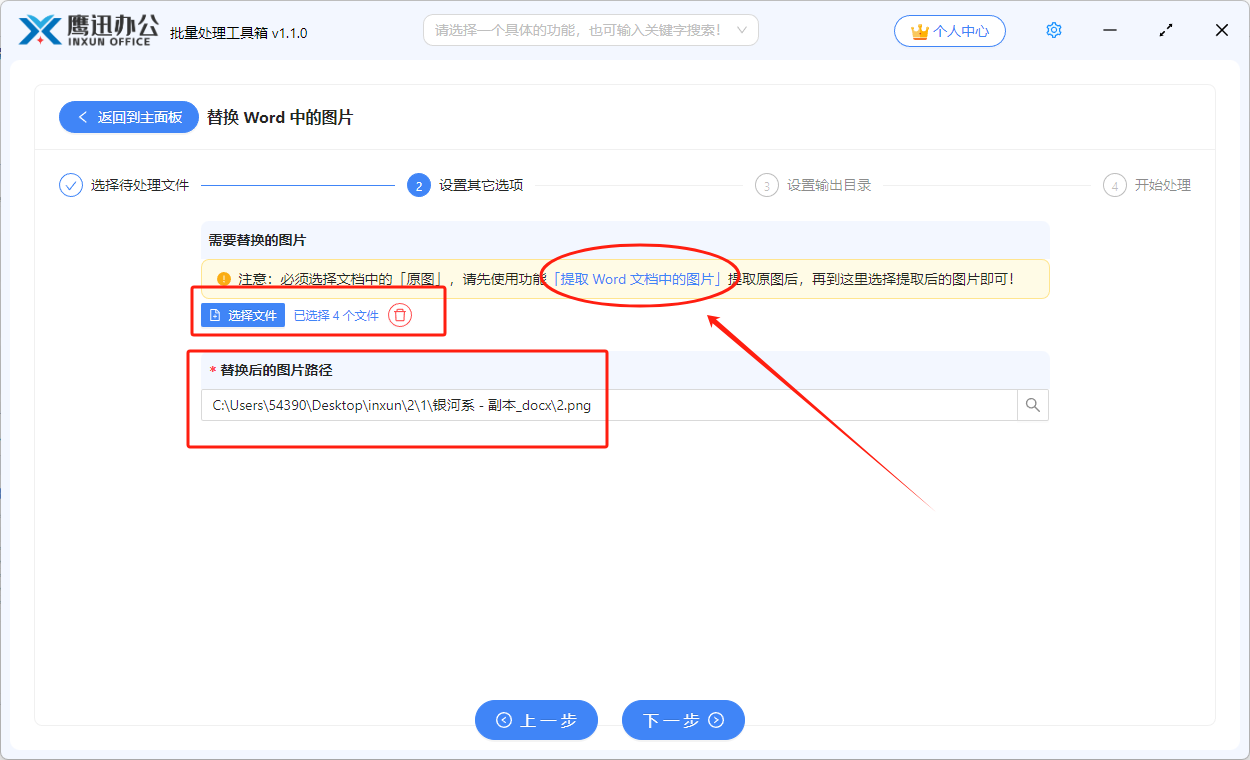
这里分为两步,第一步使选择替换前的图片,第二步是选择替换后的图片。
- 选择需要替换的图片。我们注意看界面黄色背景提示,这里我们需要先使用 提取 Word 文档中的图片 的功能,将要处理的 Word 文档中的图片提取到文件夹。然后需要替换哪些图片,在这里选择对应的图片即可。
- 选择替换后的图片路径。这里可以选择我们替换后的图片路径。
4、设置输出目录。
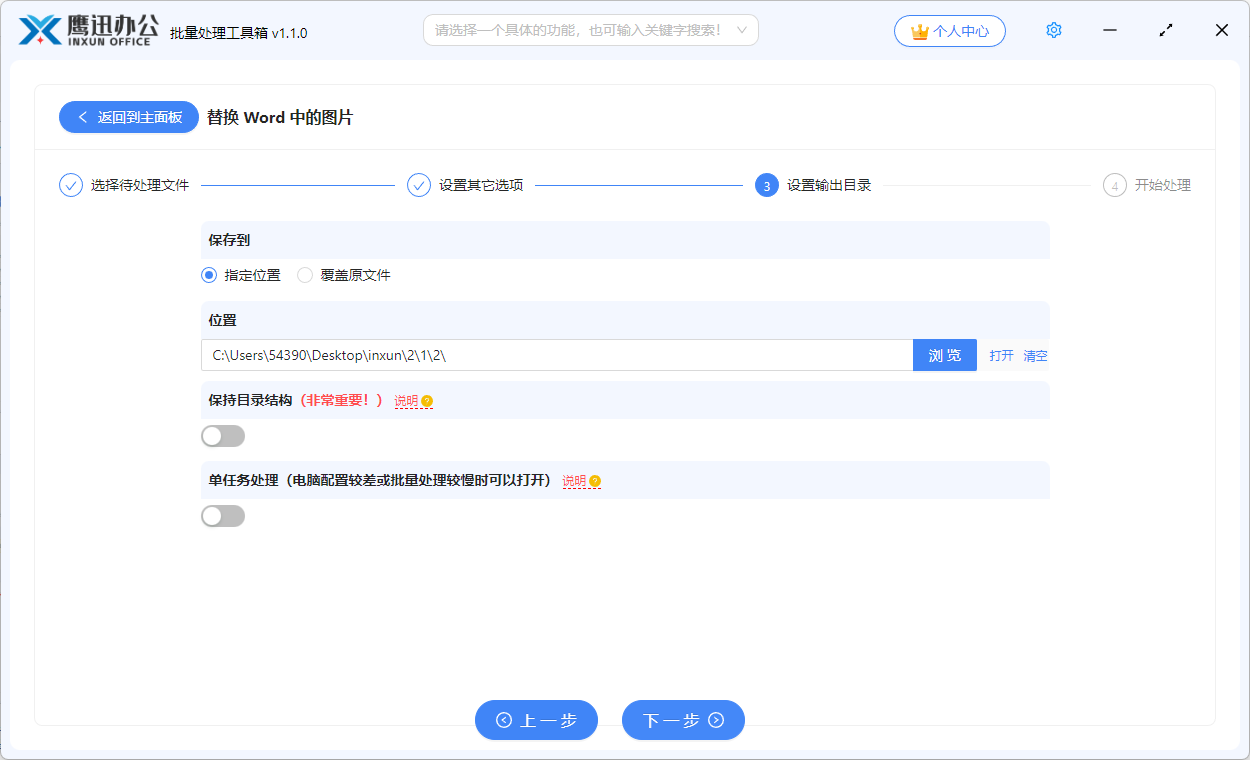
5、批量将word中的某张图片更换成其它图片的操作处理完成。
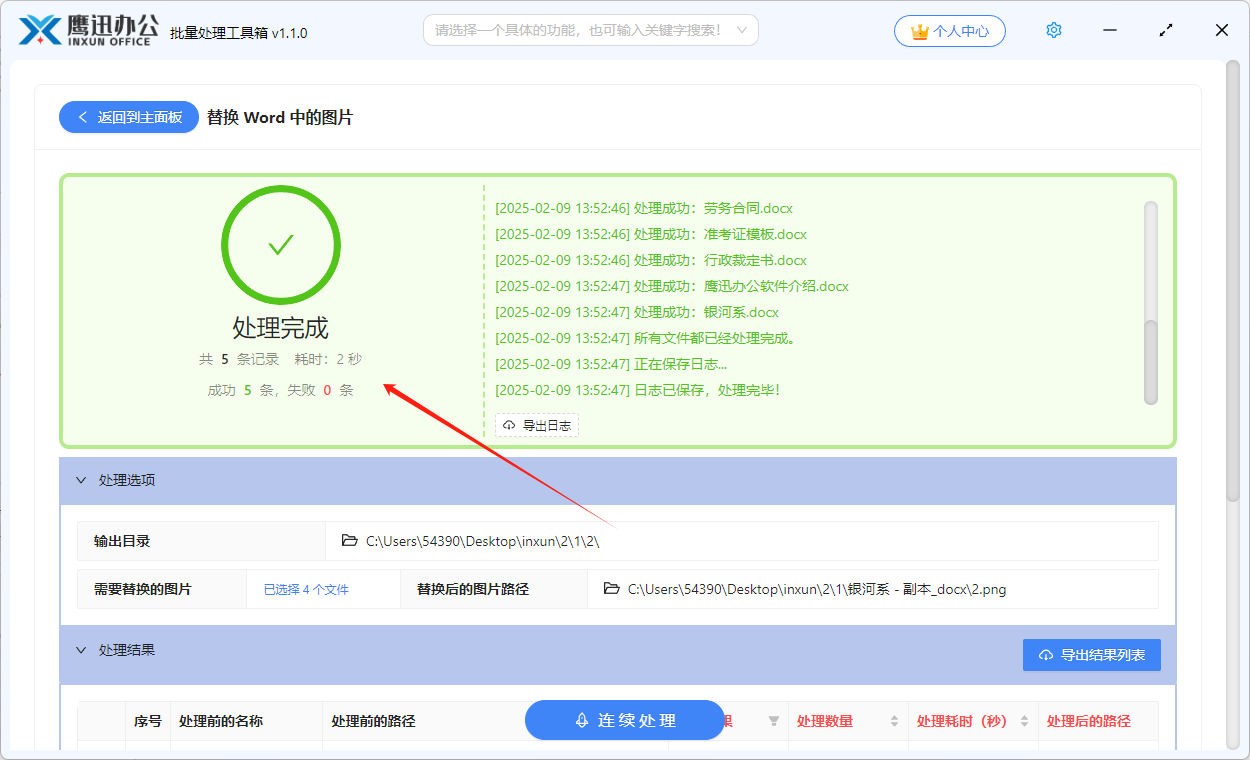
通过这种方法实现将word中的某张图片更换成其它图片既简单又高效,分分钟我们就能完成原本需要数小时才能完成的工作,这对我们的办公效率将是极大的提升。大家日后再碰到需要批量替换多个word文档中某张图片的时候,就可以来尝试使用这个方法帮我们快速的完成。
