在日常办公中,Word 文档中插入图片是我们常规操作,但有时我们不需要这些图片,或者图片失效时,我们就需要删除word中的所有图片,有什么办法可以不用逐一打开文件就能实现批量清理的效果吗,本文今天给大家介绍这样的具体方法。
许多用户在处理大量 Word 文档时,往往面临图片删除的难题。每个文档中可能嵌入了数十甚至上百张图片,依靠人工手动删除不仅耗时而且容易漏删。尤其当文件数量庞大时,手动操作就更加不切实际了,因此我们通常需要借助一款批量处理软件,来自动识别并删除文档中的所有图片,让工作更轻松、快速。具体操作我们往下看:
操作步骤
1、打开「鹰迅批量处理工具箱」,左侧选择「Word工具」,右侧在文件内容分类中选择「删除 Word 中的图片」的功能。
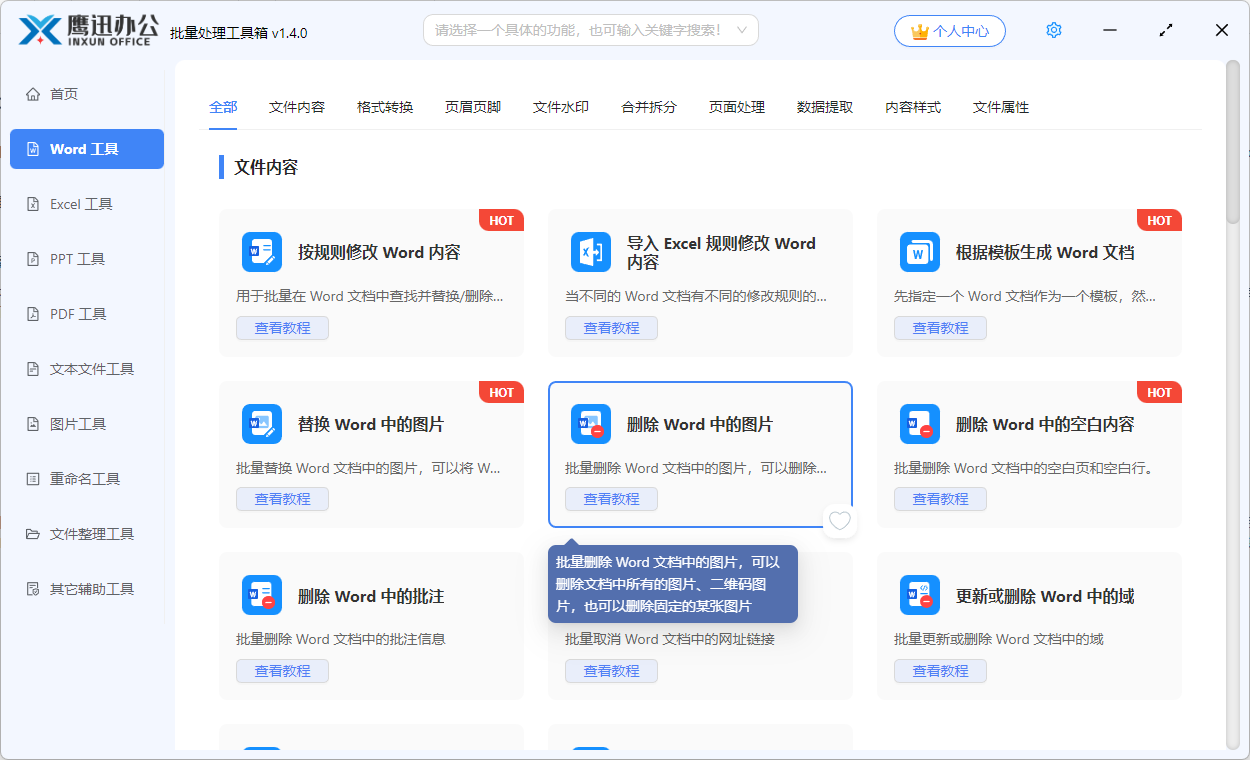
2、接下来我们就是要选择word文档,这里我们可以一次性选择多个word文档进行批量清理图片的操作。
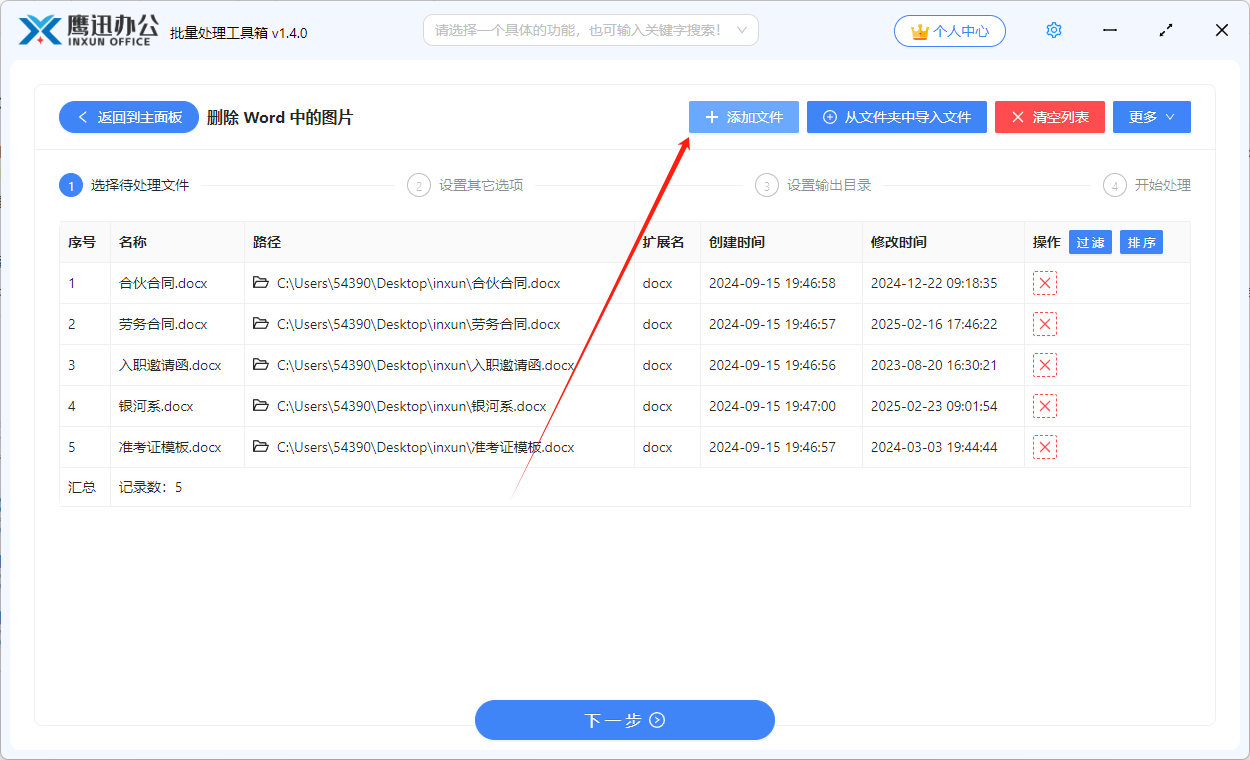
3、设置图片清理的选项。

这里可以清理页眉页脚中的图片,也可以清理正文中的图片。还可以清理指定的某张图片以及所有的二维码图片等等,选项设置非常的丰富,非常的灵活,大家可以根据自己的实际需要进行选择。
4、设置输出目录。
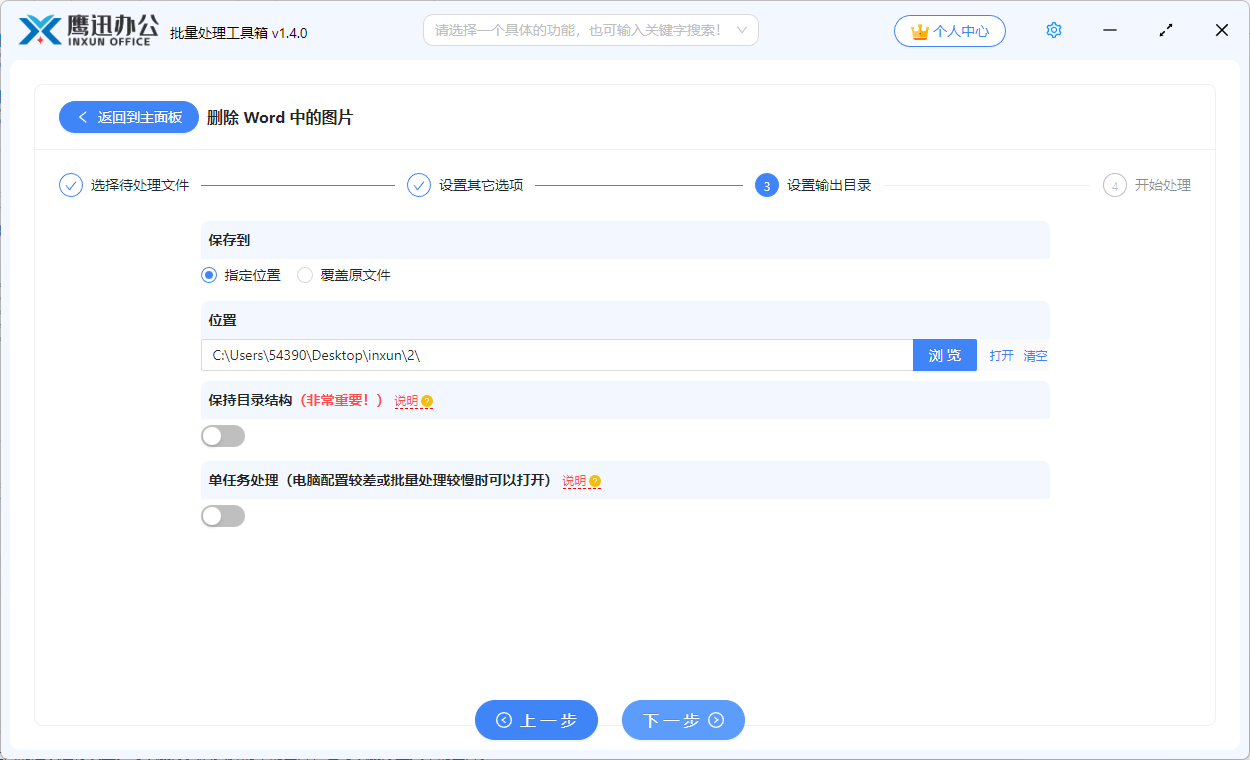
5、批量清理多个 word 文档中的所有图片的操作处理完成。
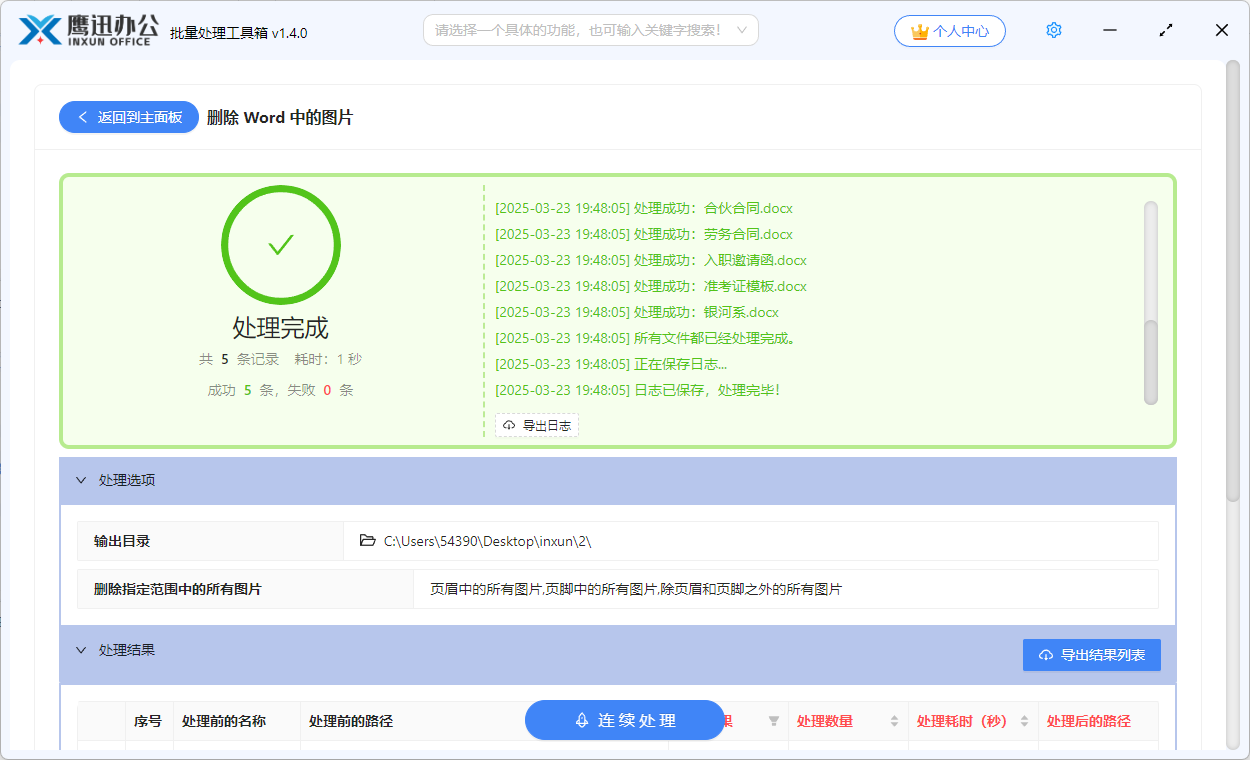
经过短暂的等待之后,软件的界面就能够看到处理完成的字样,这也就意味着我们已经实现了批量清理多个word的文档中所有图片的操作。这时候我们在进入到输出目录打开处理后的word文档,看看对应的图片是不是都已经被清理掉了。
不管是多少个word文档需要清理图片,用这个方法都只需要一步操作,这对我们的办公效率是极大的提升。因此,批量清理多个 Word 文档中的所有图片,不仅能优化文档存储,也能提升整体工作效率,使我们提升办公效率的不二之选。
