在日常办公中,我们常常遇到 Word 文档中出现多个空白页的情况。这些空白页虽然看起来毫无用处,但却让整个文档显得杂乱无章,并且影响文档的排版与呈现。尤其是在需要处理大量文档时,每个文档中都可能隐藏着多个空白页,手动删除无疑是一项既繁琐又耗时的任务。面对如此巨大的工作量,相信很多人都非常的头疼。
尽管网上流传着不少方法可以手动删除空白页,然而这些方法在处理大量文档时并不高效。特别是当文档中有大量空白页,或者需要对多个文档进行处理时,手动一一删除显然不现实。而且,手动删除的过程中极易发生误操作,反而可能导致其他部分内容的丢失或格式错乱。因此,单纯依赖手动操作不仅效率低下,还容易增加工作难度。
为了提高效率,我们希望能够找到一种批量处理的方法,能够帮助用户批量删除多个 Word 文档中的空白页。今天就给大家介绍这样的一个工具,用户只需要简单上传需要处理的文档,软件会自动识别并删除其中的空白页。这一方法可以帮我们提升工作效率,节省时间。无论是处理单个文档,还是批量清理多个文档,它都能轻松应对。
操作步骤
1、打开「鹰迅批量处理工具箱」,左侧选择「Word 工具」,右侧在文件内容分类中选择「删除 Word 中的空白内容」的功能。

2、同时选择需要进行空白页删除的多个 Word 文档。
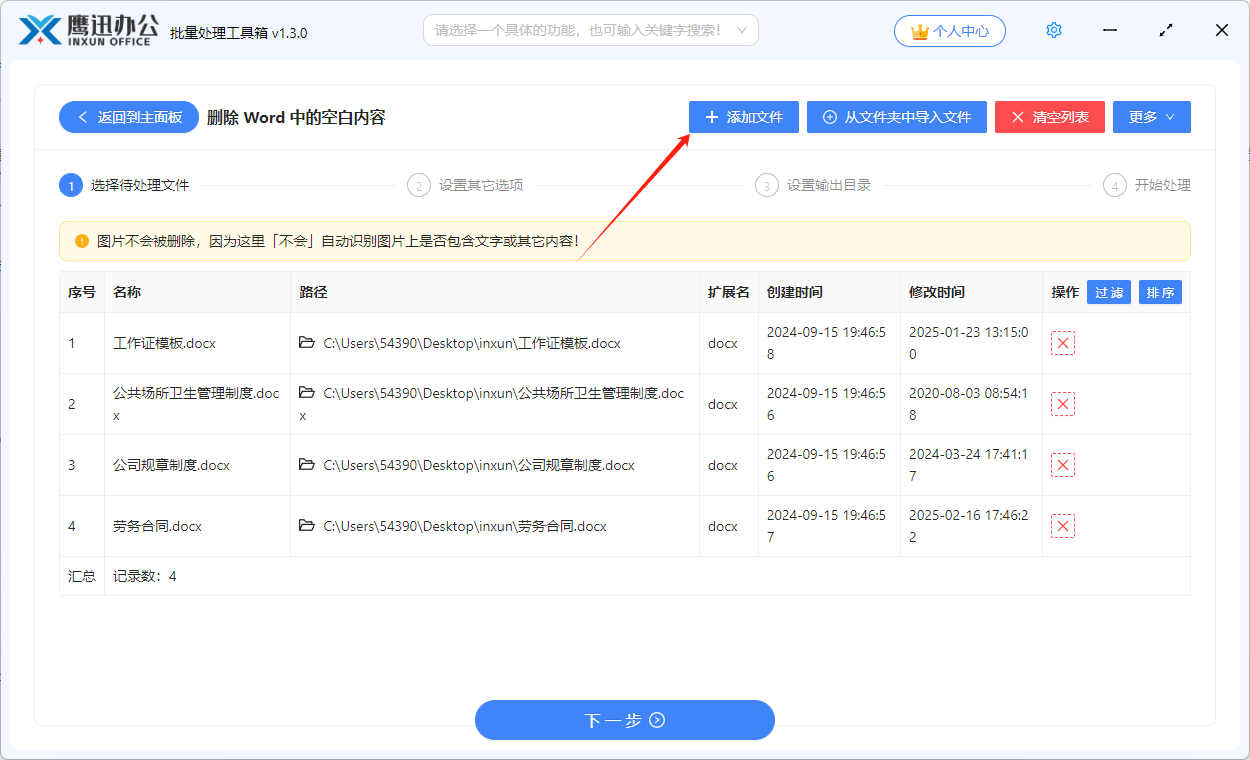
3、设置空白页删除选项。
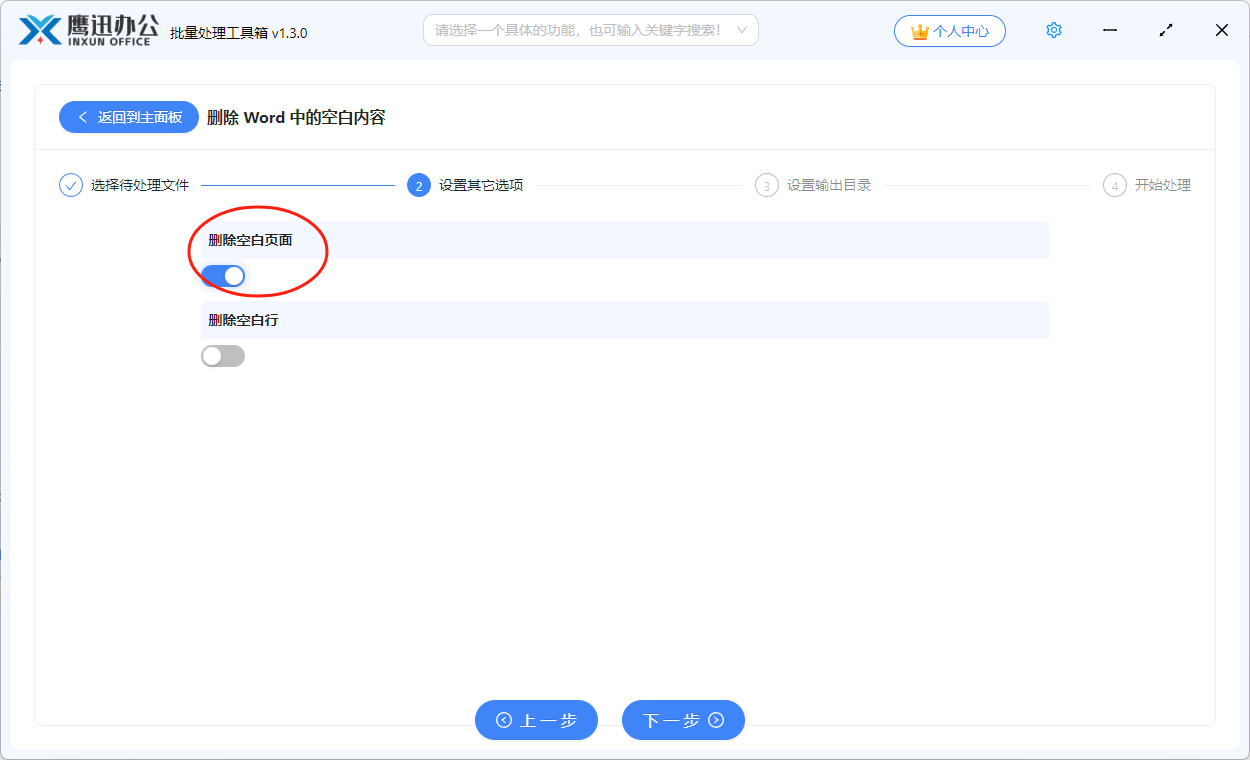
这里我们可以看到,除了可以批量删除word文档的空白页面,还可以批量删除word文档的空白行。
4、设置删除空白页面后的输出目录。
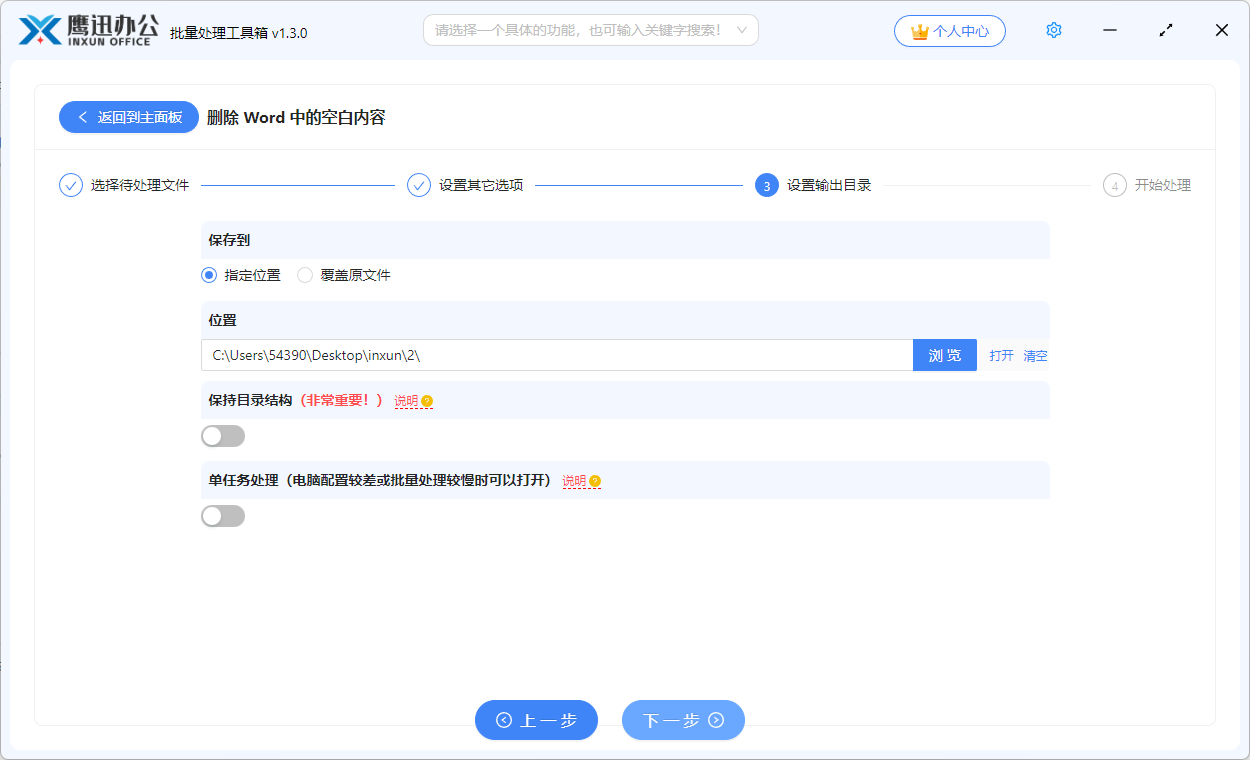
5、多个 Word 文档中的空白页删除的操作处理完成。
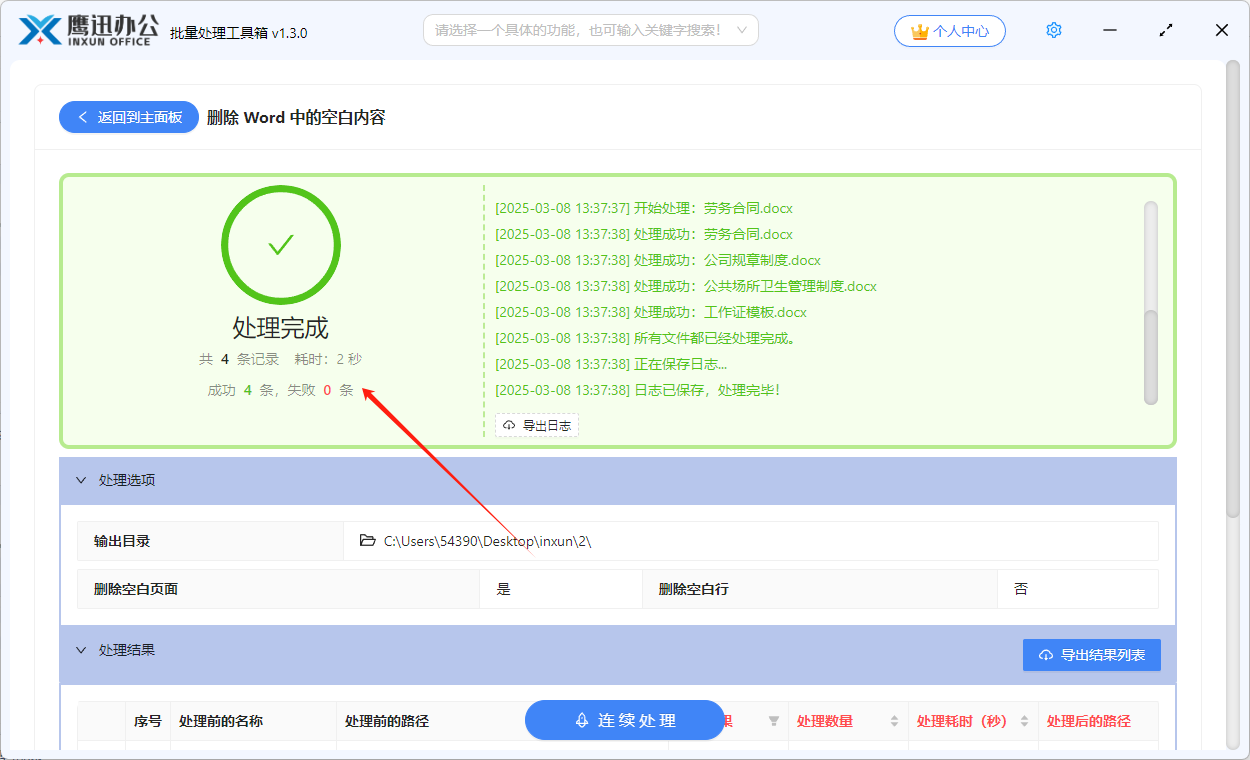
这里我们可以看到简单的几步操作,我们就已经完成了对多个word文档中的空白页面进行删除的操作。这个时候我们在进入到输出目录打开处理后的word文档,确认一下空白页是不是都已经被删除掉了。种批量删除多个word文档中空白页面的方法非常的简单,也非常的高效。不管多么顽固的空白页面的删除在这里变得非常的简单。大家日后在工作当中碰到需要批量删除多个word文档中空白页面操作的时候,就可以用这个方法来帮我们快速的完成。
