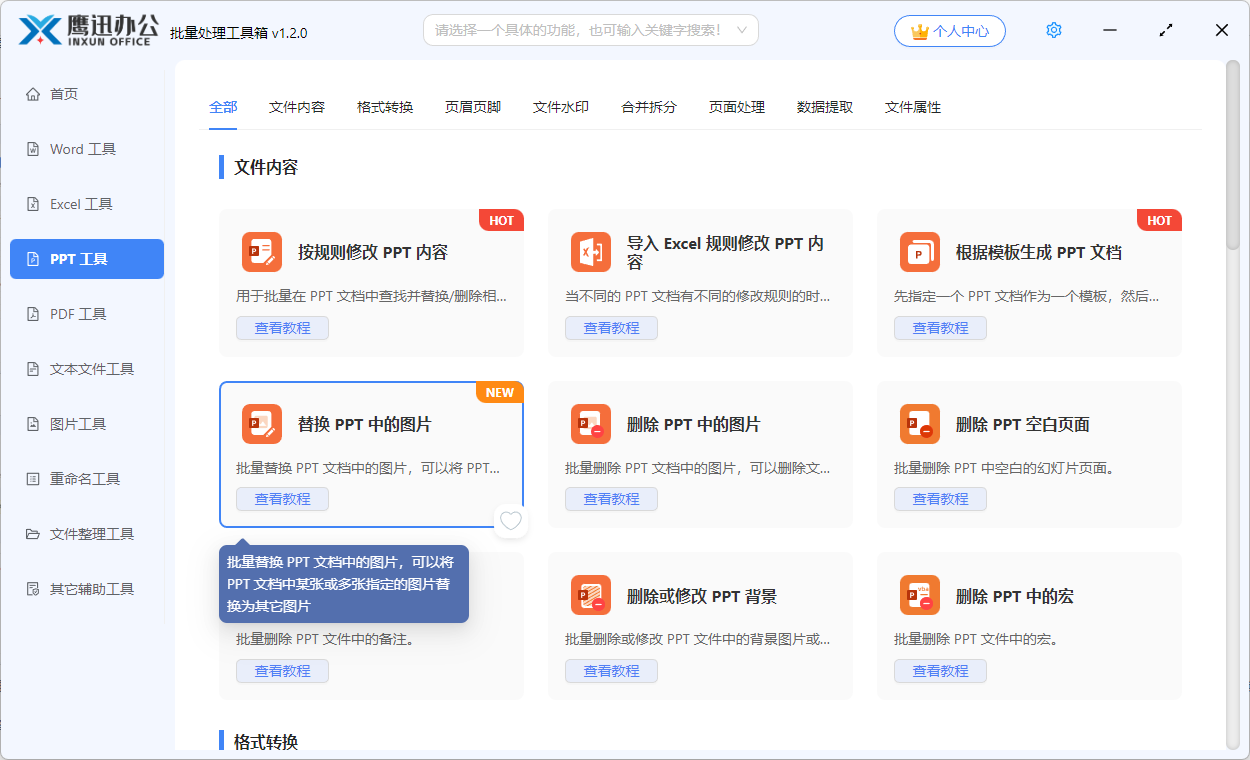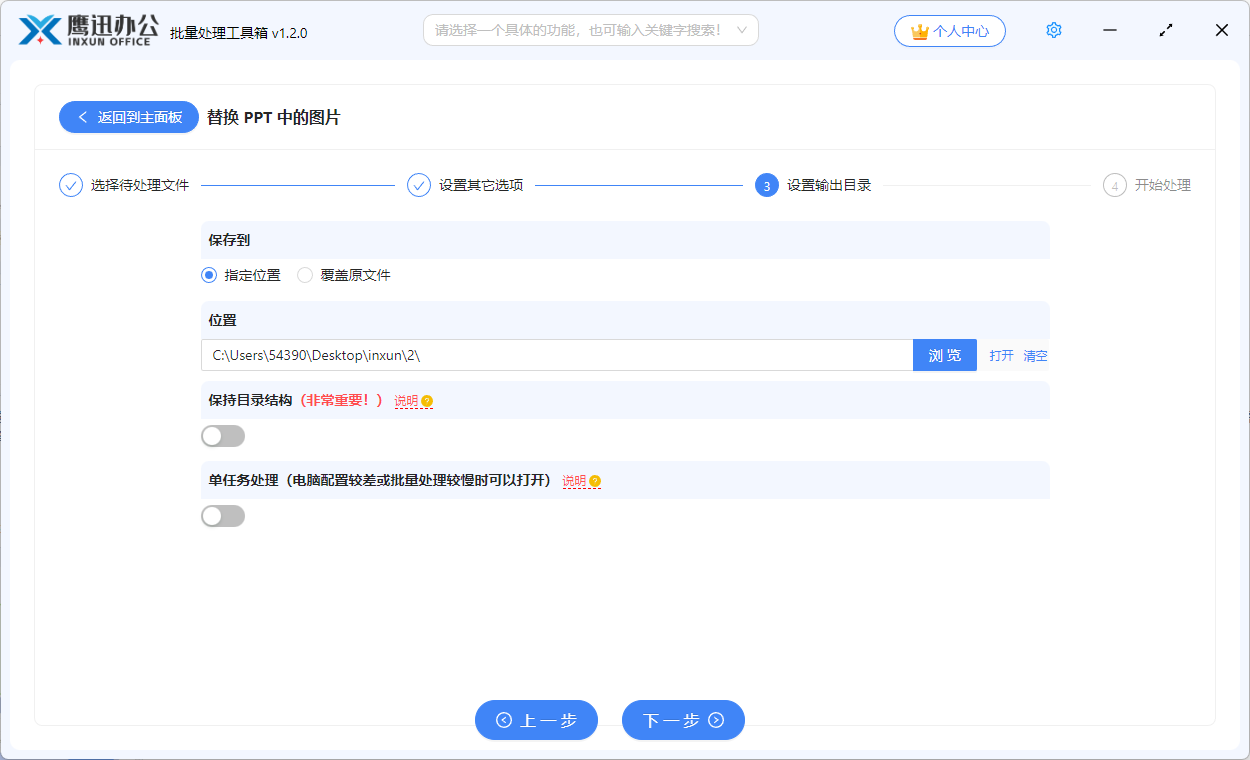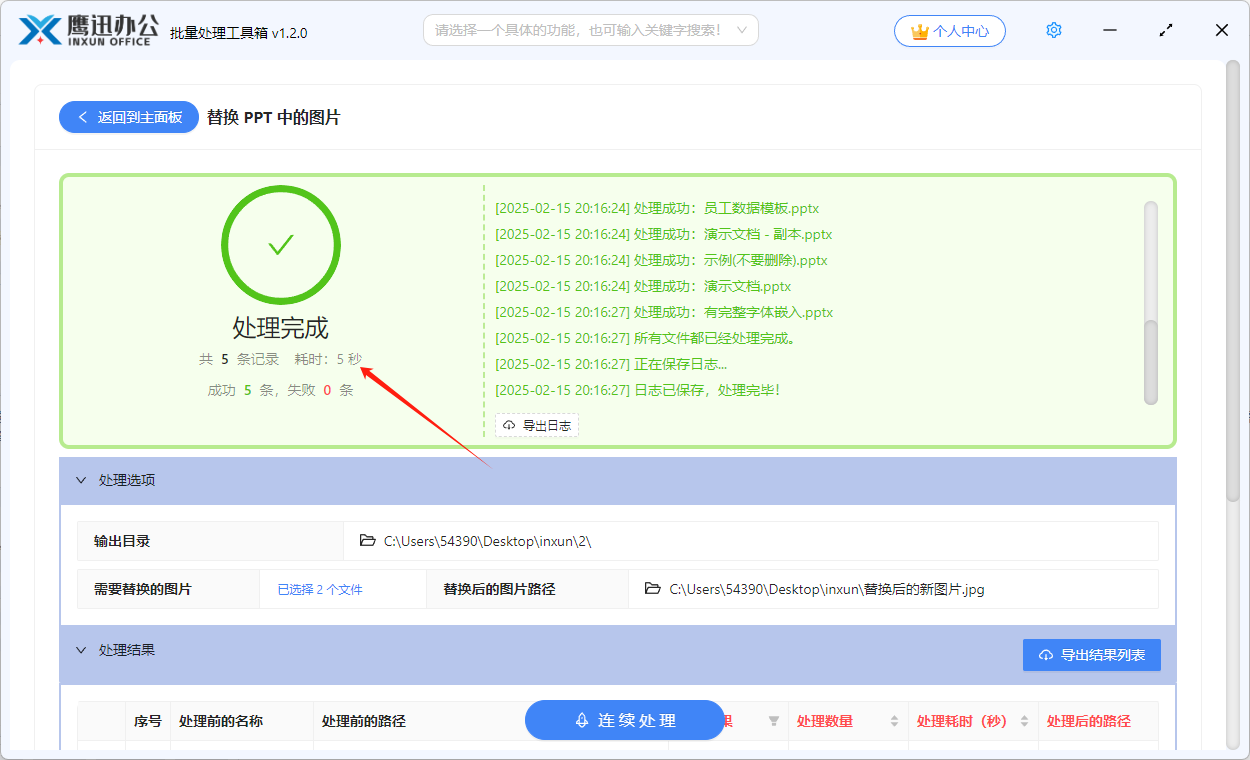在日常工作中,我们常常需要在多个 PPT 幻灯片中插入图片,尤其是当需要统一修改或更新某一张图片时,手动操作每一份文件无疑会非常耗时且容易出错。对于那些需要批量处理大量 PPT 文件的场景,传统的手工替换方式显然无法满足效率要求。那么,如何能够更加快速且准确地将多个 PPT 幻灯片中的某张图片替换为其他图片呢?今天就给大家介绍一种批量将 PPT 幻灯片中的某一张或者多张图片替换为其它图片的方法。
今天给大家介绍一种简单的方法来帮我们实现替换 ppt 中的图片,这个方法支持多种 PPT 格式,并且能够智能识别每一张幻灯片中的图片位置、大小和格式,确保替换后的图片能够与原图片保持一致的布局和效果。我们还可以根据实际需求,定制图片的大小、透明度等参数,确保新图片的替换效果符合设计需求。使用这个方法都能让你在短时间内完成大量 PPT 文件的图片更新工作,轻松应对批量处理任务。
使用场景
1、需要将多个 PPT 幻灯片页面及母版页中的某一张或者多张图片替换为新的图片。
操作步骤
1、打开「鹰迅批量处理工具箱」,左侧选择「PPT工具」,右侧在文件内容分类中选择「替换 PPT 中的图片」的功能。
2、选择多个需要进行图片替换的 PPT 文档,支持 pptx、ppt 等多种后缀格式的 PPT 文档。
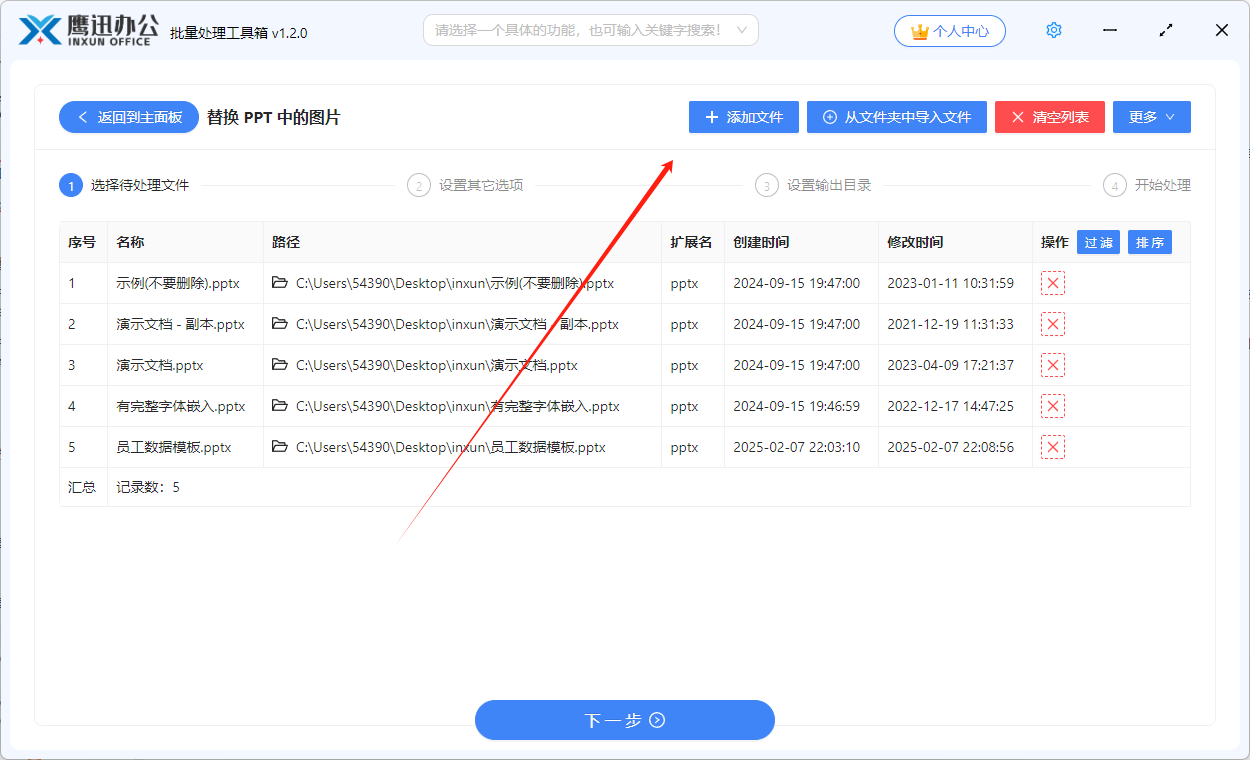
3、设置图片替换的选项。
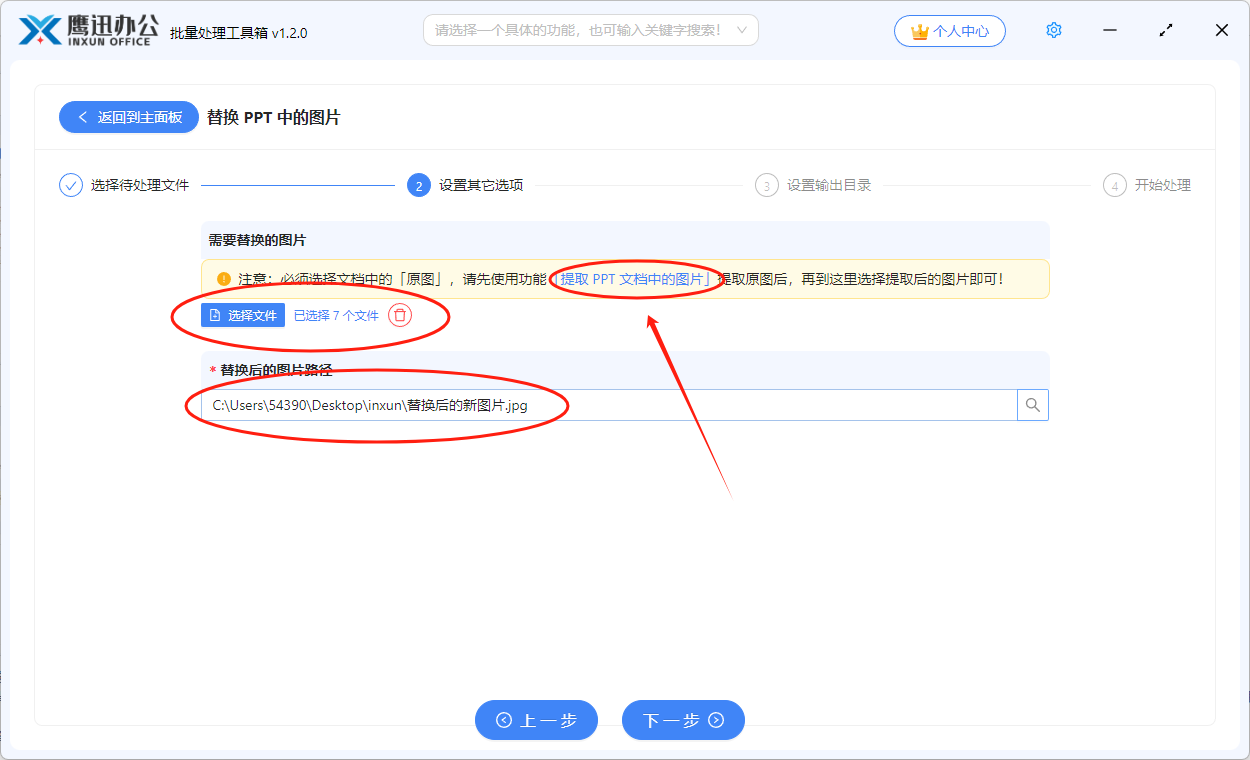
- 选择需要替换的图片。这里应该怎么选择呢?我们注意看界面黄色背景的提示。我们需要先试用提取 PPT 文档中的图片这个功能将 PPT 中的图片提取到本地文件夹,然后在这里进行选择。如果所有 PPT 需要替换的都是同一张图片,那这里只需要对其中的一个 PPT 文档进行图片提取即可。
- 选择替换后的图片路径。这里可以选择我们替换后的图片路径。
4、设置输出目录。
5、批量将 PPT 幻灯片中的某张图片替换为其它图片的操作处理完成。